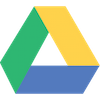Everyone has already written a lot of content on blogging sites, online word processors and social network. Everyone may also have tons of word, powerpoint, pdf files, etc. You may imagine how to reuse those content with copy and paste all the time. CBB puts a lot of efforts on integration with different online services to make your life easier.
Evernote, Blogger, WordPress, RSS/Atom Feed
Many people write notes on Evernote and posts on Blogger or WordPress or other blogging sites daily. CBB provides a quick way to import all the notes or posts (filtered by date or tag) and generate a new book. The files stored outside the targeted sites will also be downloaded automatically. E.g. RSS feed may contain links to audio or video files, which are downloaded also.


 Google Documents
Google Documents
Many people are using Google Docs, Google Slides, Google Sheets or Google Drawing to write their documents because they are all browser based and free of charge. Google Drive API provides HTML as export format for Google Docs. CBB parses HTML and convert content into CBB's elements. Google Drive API also provides PDF as export format for all documents. CBB leverages this feature to download PDF format for Google Slides or Google Sheets.
TouchAppCreator
If you already have built web apps using TouchAppCreator, those content is highly compatible with CBB so that you can convert web apps into ebooks. On the other hand, you can convert ebooks into web apps using TouchAppCreator as well.
Dropbox, Google Drive & OneDrive
A lot of apps contain a function called "Open In..." to bring file from that app to another app. However, in this case, it supports one file at one time only. Therefore, CBB makes use of Dropbox API, Google Drive API and One Drive API to let you import
multiple files at one time.
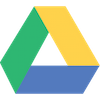
 Quizlet, Flickr, URL
Quizlet, Flickr, URL
CBB also integrates with Quizlet to download content from Quizlet and convert them into image or paragraph elements. If you prefer to use Creative Commons Images, CBB can download your favorite images from Flickr too. Besides, any URL of image, video or audio can also be downloaded using File From URL feature in CBB.